Windows bilgisayarların kullanım esnasında veya açılışta ve kapatmada takılıp kalması yaygındır .Bu yazıda, açılıştan sonra karşılama veya oturum açma ekranını geçmeyen bir Windows 10 bilgisayarı düzeltmek için birkaç sorun giderme fikirlerini ele alacağız. Açılışta donan bilgisayar düzelteme yolları:
Donan Bilgisayarım Nasıl Düzelir?
Bu sorunu çözmenin hızlı bir yolu, kapanana kadar güç düğmesini basılı tutarak bilgisayarınızı zorla kapatmaktır. Tekrar açın ve şimdi oturum açıp açamayacağınızı kontrol edin. Etkilenen bilgisayarda çıkarılabilir bir pil varsa, pili çıkarın ve tekrar takın. Bu da pozitif netice vermezse, aşağıdaki çözümlere geçin.
1. HARİCİ ETRAF BİRİMLERİNİ ÇIKARIN
Fare, klavye, kalem sürücüler vb. Gibi harici aletler, Windows 10 bilgisayarınızın önyükleme sürecini engelleyebilir. Bilgisayarınıza bağlı rastgele bir harici alet varsa, bunu irtibat noktalarından çıkarın ve bilgisayarınızı yine başlatın. Şimdi, bilgisayar tekrar açıldığında karşılama ekranını geçip geçemeyeceğinizi kontrol edin.
2. BİLGİSAYARIN İNTERNET BAĞLANTISINI KAPATIN
Karşılama veya oturum açma ekranında takılmış bir Windows 10 bilgisayarını düzeltmenin hem kolay hem de karmaşık yolları vardır. Aletin internet irtibatını kesmek başka bir kolay çözümdür.
Bu çözümün etkinliğinin iki faktöre bağlı olduğunu unutmayın:
Bilgisayarınızın başlangıçta bir internet irtibatına (otomatik olarak) bağlı ise.
ve İmleci hareket ettirebiliyorsanız.
Bu iki şart sağlanıyorsa, aşağıdaki adımlara ilerleyin. Ters takdirde, imleci hareket ettirene veya harici bir fare kullanana kadar bilgisayarınızı yine başlatın. (Yada aşağıdaki diğer mesele giderme metotlarına de göz atabilirsiniz.)
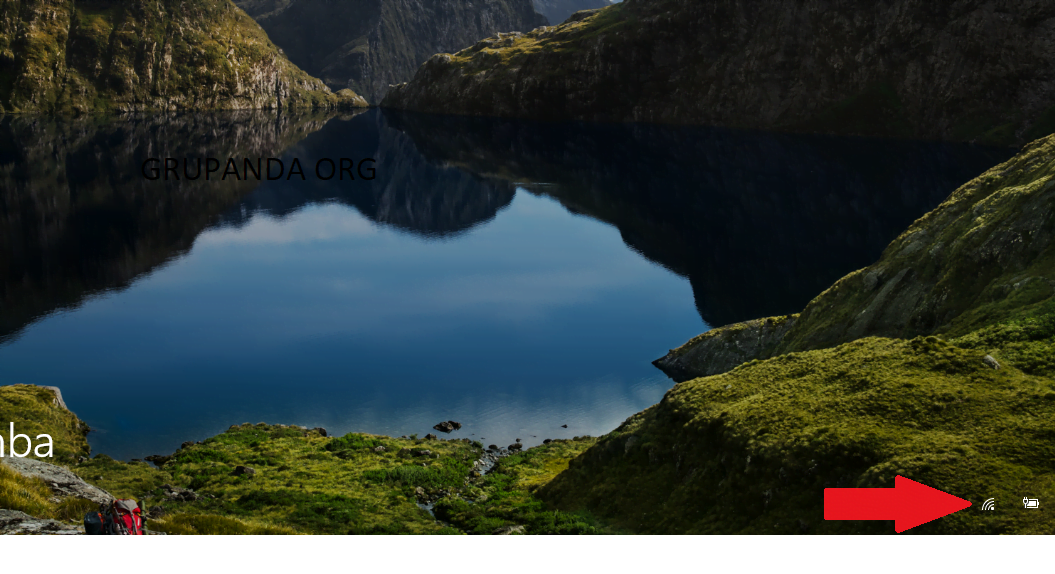
Adım 1: Karşılama veya giriş ekranında, ekranın sağ alt köşesindeki Wi-Fi veya Ethernet sembolüne dokunun.
Adım 2: Bilgisayarınızın bağlı olduğu kablosuz ağı seçin ve İrtibatı Kes’e dokunun.
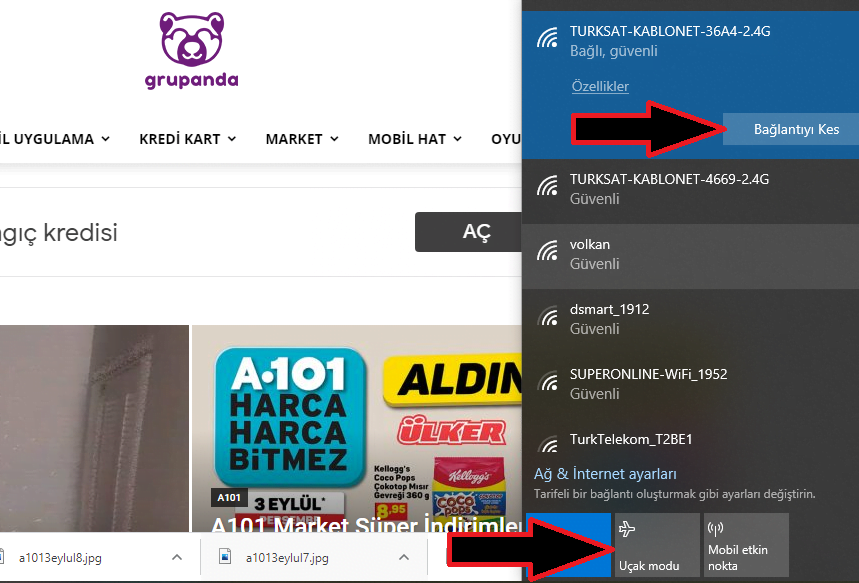
Karşılama ekranından profilinizde oturum açıp açamayacağınızı kontrol edin. PC’niz hala karşılama ekranında takılı kalıyorsa, 1. Adımı tekrarlayın ve bilgisayarınızı Uçak moduna geçirmek için uçak sembolüne dokunun. Bilgisayarınızı yine başlatın ve meselenin çözülüp çözülmediğini kontrol edin.
Kablolu internet bağlantısı için, Ethernet kablosunu bilgisayarınızın ethernet bağlantı noktasından çıkarın.
İlginizi Çekebilir: Anakart Alırken Nelere Dikkat Etmelisiniz?
3. WİNDOWS BAŞLANGIÇ ONARIM ARACI’NI ÇALIŞTIRIN
Bazı garip yazılım sorunları, Windows 10 bilgisayarınızın karşılama ekranında takılmasına da kapı aralayabilir. Windows Başlangıç Onarma aracının devreye girdiği yer burasıdır. Eksik veya bozuk dosyaları ve bilgisayarınızın düzgün bir şekilde başlatılmasını engelleyen yapılandırma ayarlarını denetler.
Windows Başlangıç Onarım Aracı’nı hoş geldiniz ekranından çalıştırmak için aşağıdaki adımları izleyin.
Adım 1: Karşılama ekranının sağ alt köşesindeki Güç sembolüne dokunun.
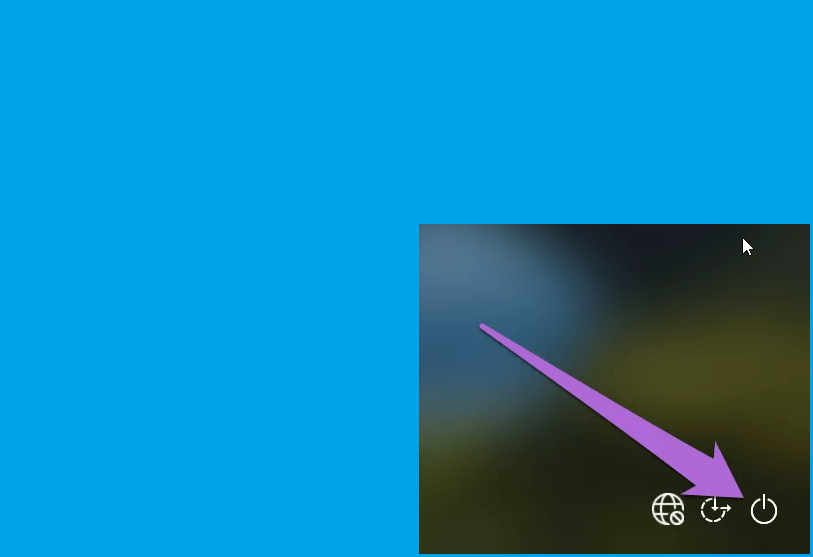
Adım 2: Klavyenizdeki Shift tuşunu basılı tutun ve yeniden Başlat’a dokunun.
Bu, bilgisayarınızı Gelişmiş Kurtarma Seçenekleri menüsüne yine başlatacaktır.
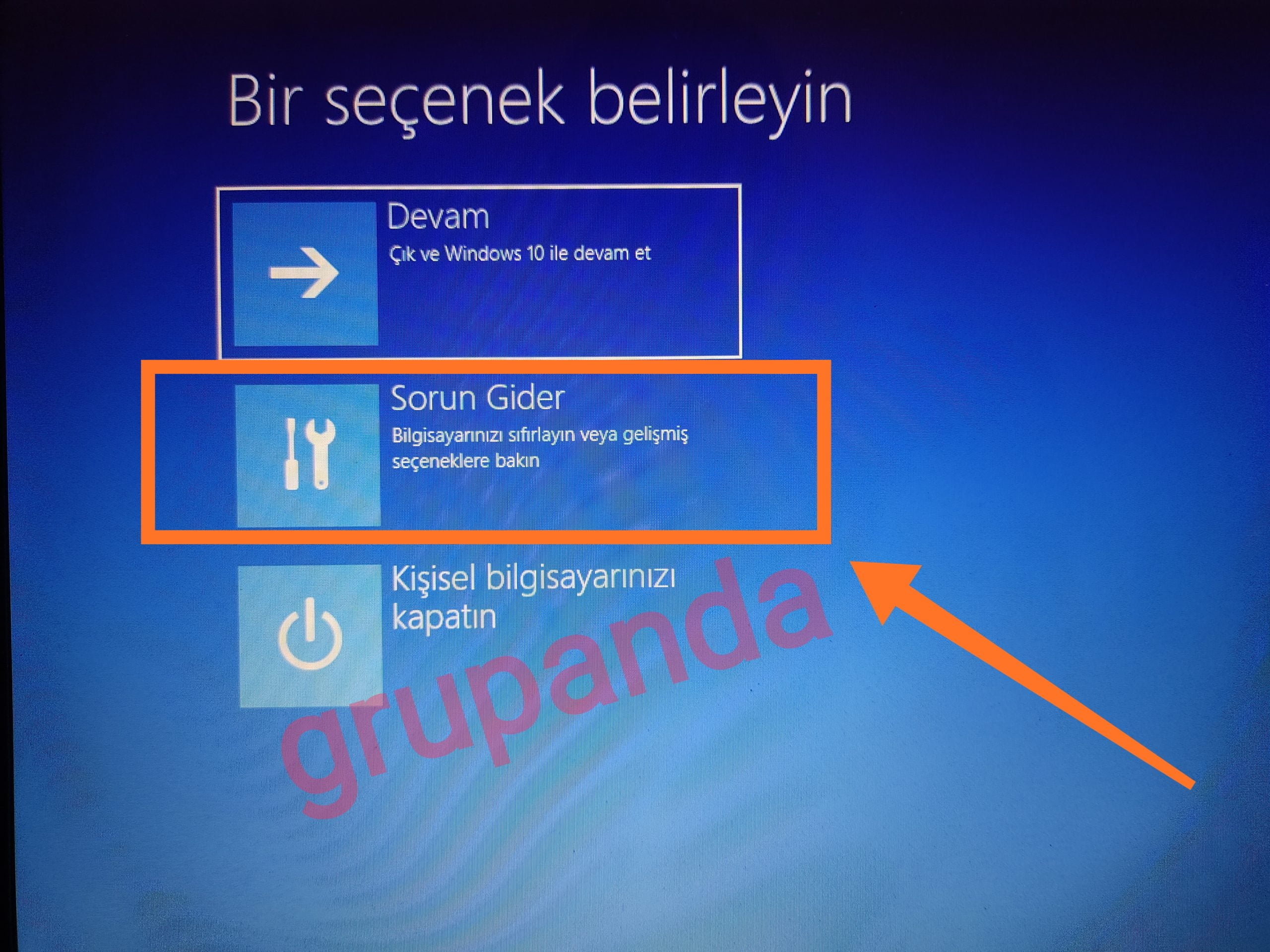
Adım 3: Sorun Giderme’yi seçin.
Adım 4: Hemen peşinden, Gelişmiş seçenekler’i seçin.
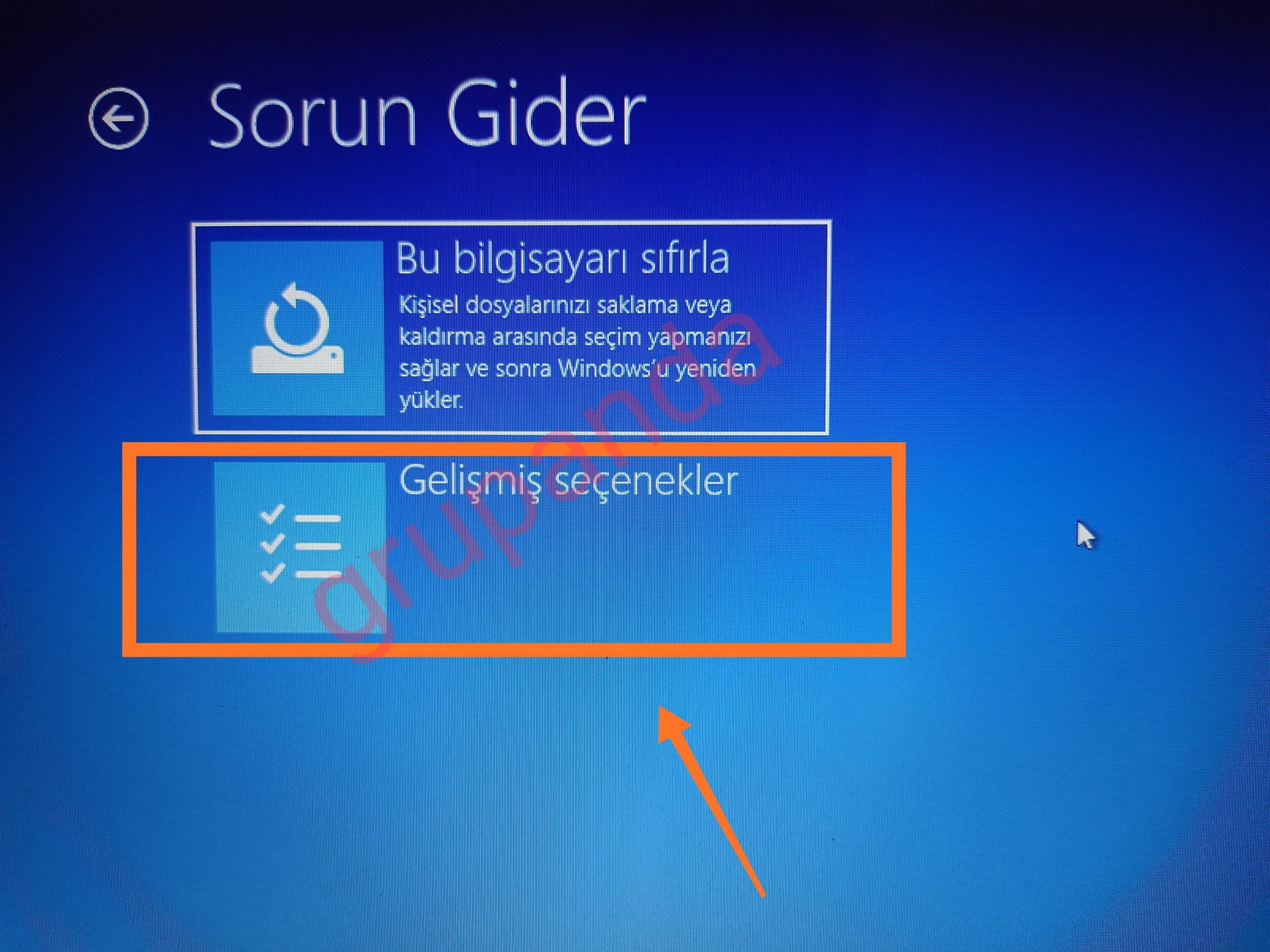
Adım 5: Başlangıç Onarımını seçin. Bazı Windows 10 sürümlerinde, tercih Otomatik Onarım olarak etiketlenmiştir.
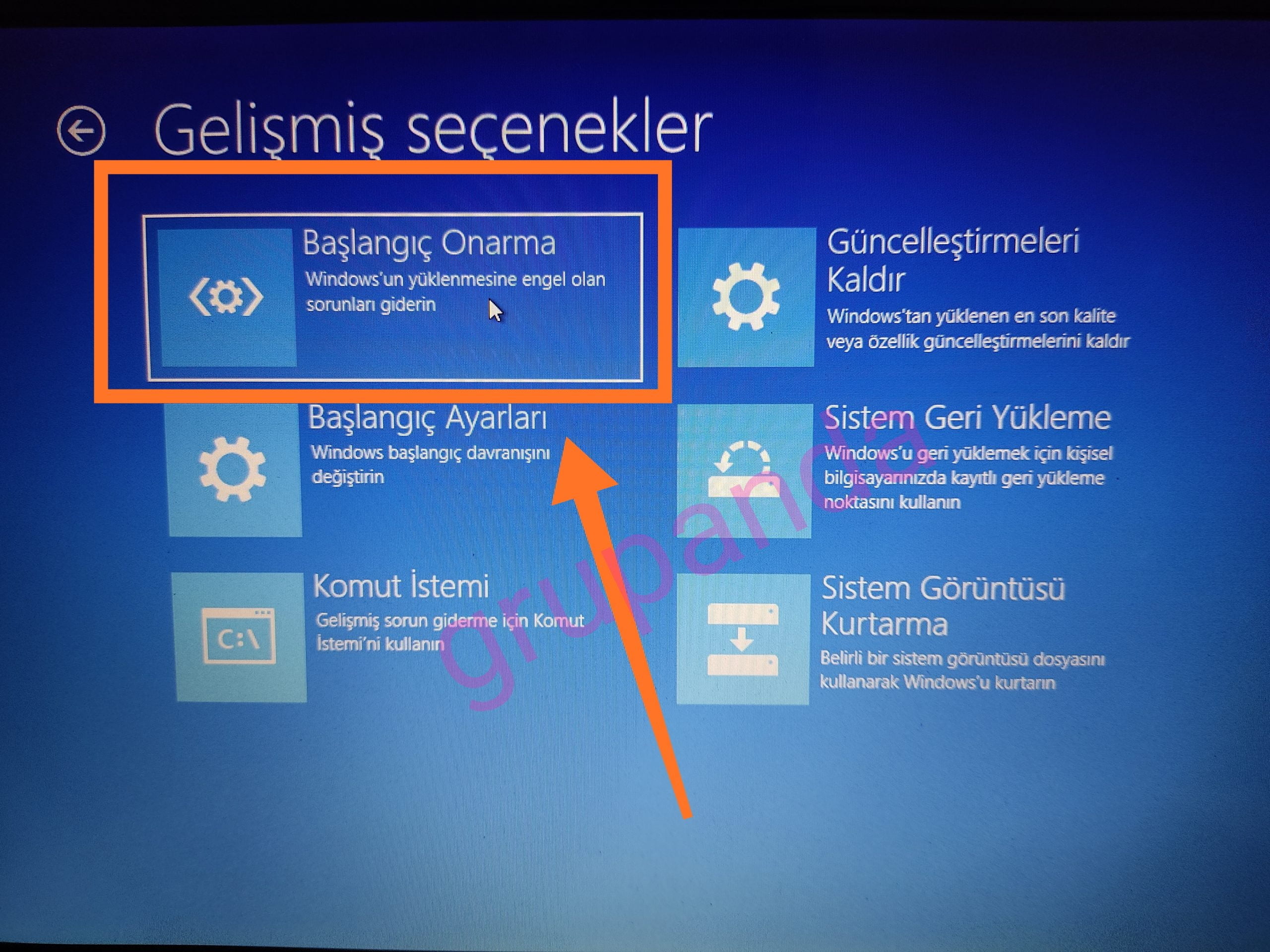
Bilgisayarınız yeniden başlatılacak ve onarım sürecine yardımcı olacak bir takım istemler sağlayacaktır.
Adım 6: Onarılacak bir hesap seçin.
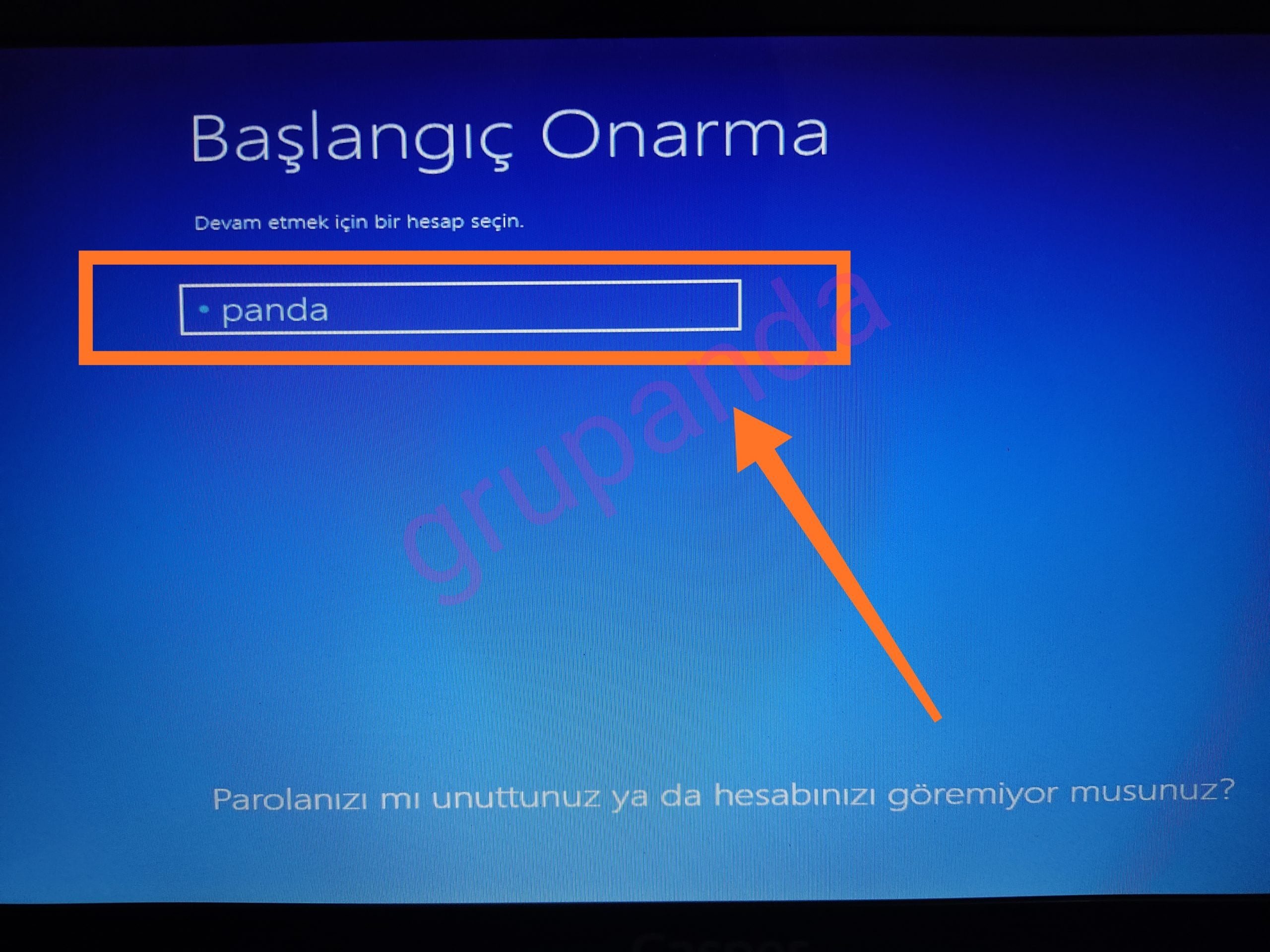
7. Adım: Şifrenizi girin ve devam etmek için Devam düğmesine tıklayın.
Bilgisayarınız parola savunmalı değilse, parola iletişim kutusunu boş bırakın ve Devam’a dokunun.
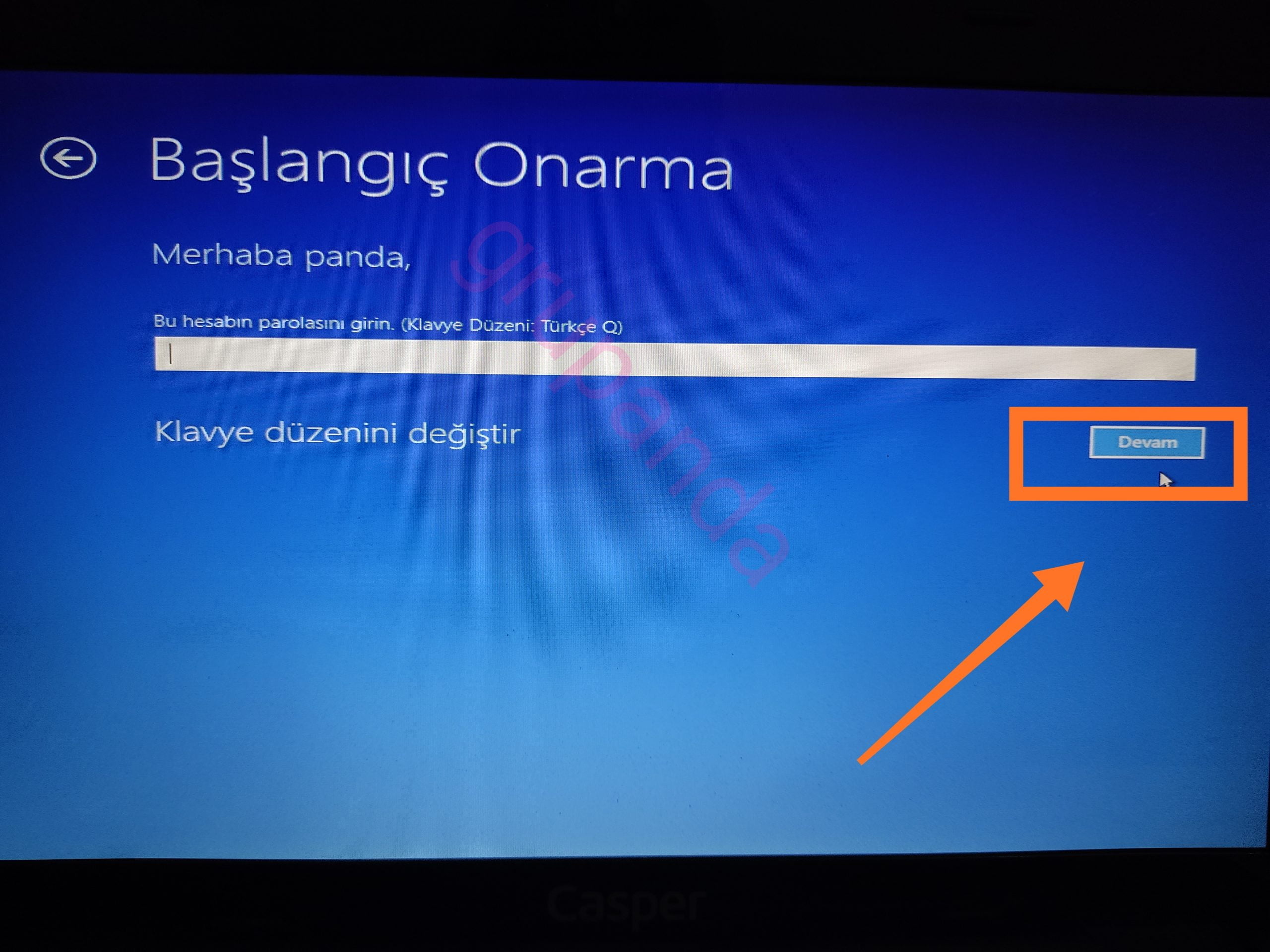
Başlangıç Onarma aracı, bilgisayarınızı teşhis eder ve bilgisayarınızın karşılama ekranında takılmasına kapı aralayan tüm hataları ortadan kaldırır.
4. KOMUT İSTEMİ KULLANIN
Windows 10 bilgisayarınızda başlatma meselelerini gidermek ve düzeltmek için Bootrec komutlarını da kullanabilirsiniz . Bilgisayarınızı Gelişmiş Kurtarma ortamında yine başlatın (yukarıdaki Adım 1 – Adım 3’e bakın) ve aşağıdaki adımları izleyin.
Adım 1: Komut İstemi’ni seçin.
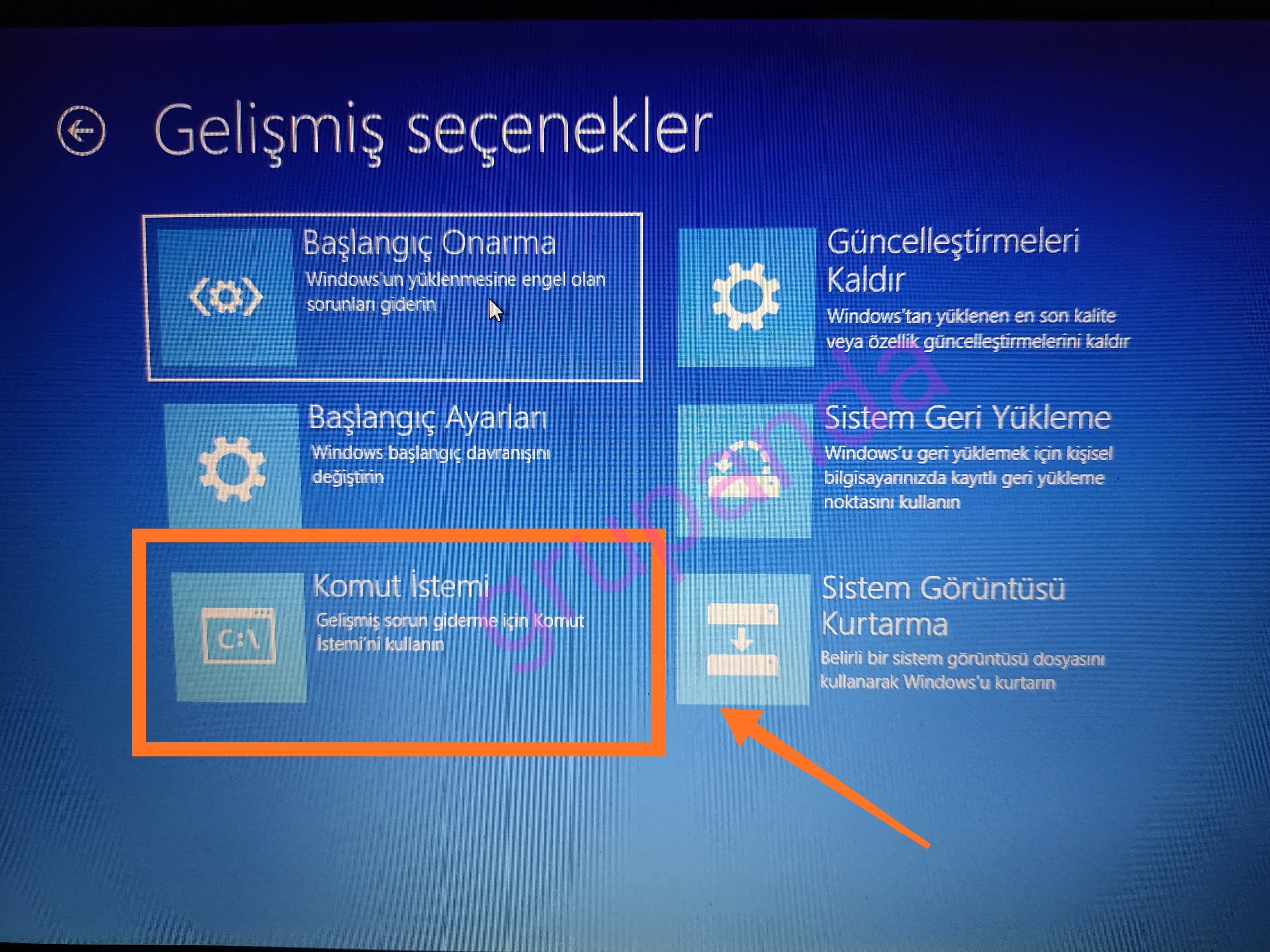
Adım 2: Aşağıdaki komutları (ayrı ayrı) girin ve her komutun hemen peşinden Enter düğmesine basın.
bootrec / fixmbr
bootrec / fixboot
bootrec / scanos
bootrec / rebuildbcd
Bu komutlar, bilgisayarınızın önyükleme yapılandırma verilerini yine oluşturur ve başlatma meselelerinden mesul bozuk dosyaları ortadan kaldırır. Konsolun her bir komutu yürütmesi birkaç dakika sürebilir. Bir başkasını girmeden önce her birinin rotasını çalıştırmasına izin verin.
Son olarak, aşağıdaki komutları da ayrı ayrı çalıştırmalısınız.
sfc / scannow
chkdsk c: / f / r /
İlk komut, PC’nizin diskini hatalara, bozuk kesimlere karşı tarayan ve bunları düzelten Check Disk (CHKDSK) yardımcı programını çalıştıracaktır. İkinci komut, Sistem Dosyası Denetleyicisi’ni (SFC) çalıştıracak ve tüm bozuk veya eksik sistem dosyalarını önbelleğe alınmış kopyalarla değiştirecektir.
5. SİSTEM GERİ YÜKLEME İŞLEMİNİ GERÇEKLEŞTİRİN
Yakın vakitte bozuk veya uyumsuz bir uygulama, işletim sistemi aktüellemesi veya sürücü yüklediyseniz bilgisayarınız karşılama ekranında takılıp kalabilir. Gelişmiş Kurtarma menüsünü kullanarak bilgisayarınızı evvelce oluşturulmuş bir yedekleme noktasına geri yükleyerek bu sorunu çözebilirsiniz . Bilgisayarınızı Gelişmiş Kurtarma ortamına önyükleyin ve Sistem Geri Yükleme’yi seçin.
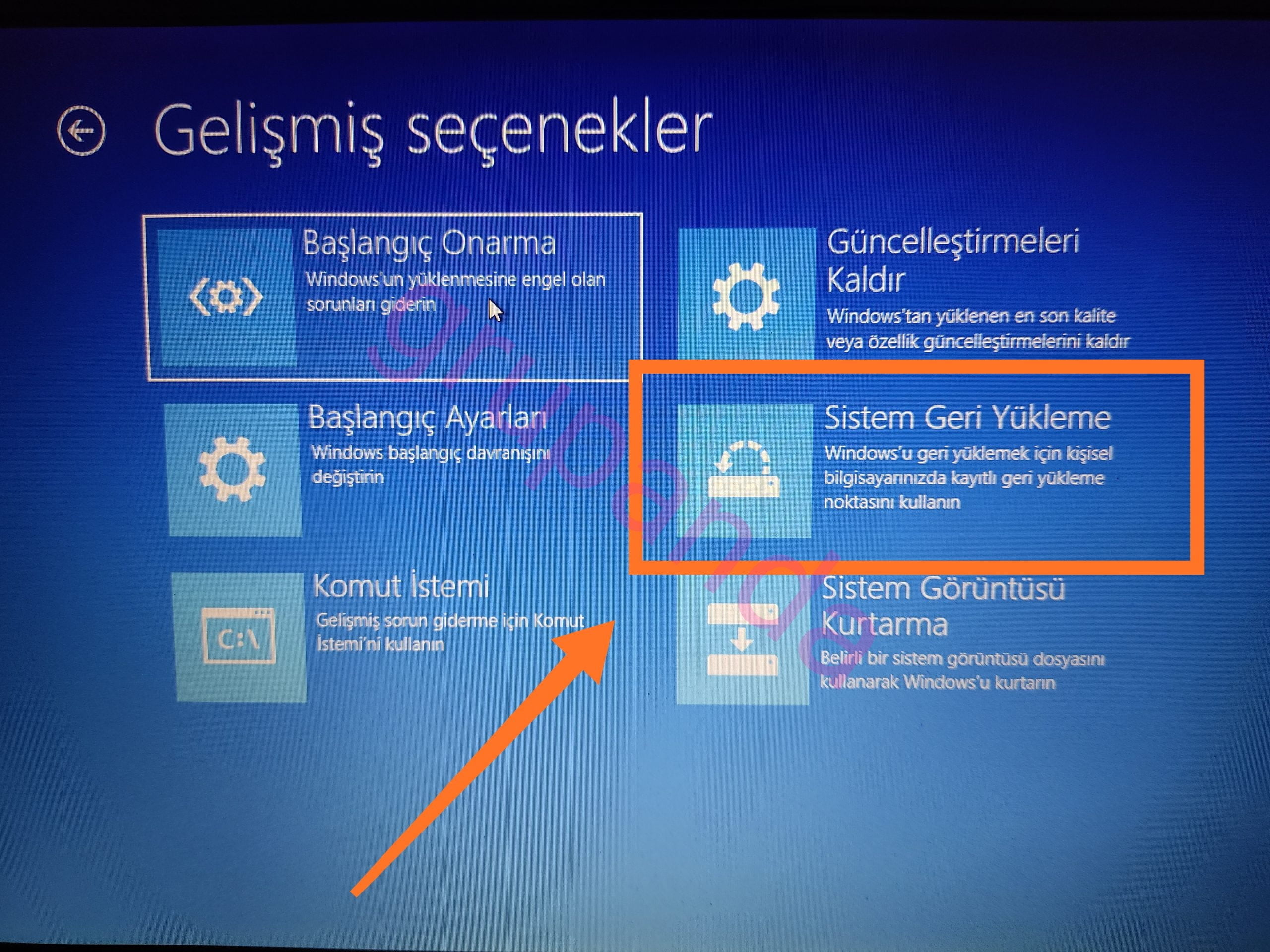
İşlemi bitirmek için Sistem Geri Yükleme sayfasındaki direktifleri izleyin; oldukça kolay.
Bugünlük bu kadar grupanda mutlu günler diler. Şimdilik hoşçakalın.






